Cách học online qua Zoom
Những ngày này, tình hình dịch bệnh Covid 19 với chủng mới của virus SARS CoV-2 đang diễn tiến hết sức phức tạp, nhiều tỉnh thành trên cả nước đã cho học sinh, sinh viên nghỉ ở nhà để học online. Năm 2020 đã chứng minh rất rõ rằng việc dạy và học trực tuyến đang dần trở nên phổ biến và hiệu quả hơn với phần mềm Zoom Cloud Meetings. Nếu chưa biết cách sử dụng, bạn có thể tham khảo hướng dẫn dưới đây của Gamevui.
Cách sử dụng Zoom trên máy tính
Bước 1: Trước tiên, bạn hãy tiến hành tải và cài đặt phần mềm Zoom Cloud Meetings trên máy tính của mình. Tại giao diện chính, hãy nhấn vào Sign In để tạo tài khoản.
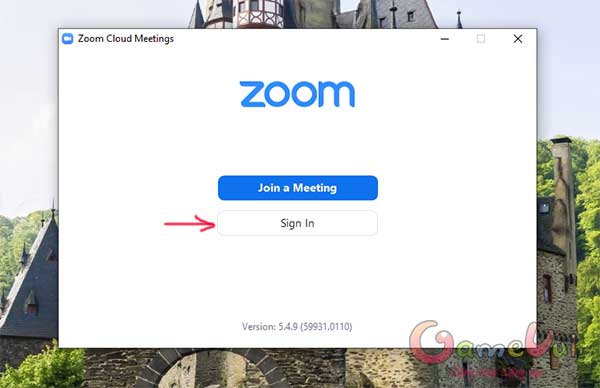
Bước 2: Bạn có thể sử dụng tài khoản Google để đăng nhập Zoom Cloud Meeting bằng cách nhấn vào Sign In with Goolge. Bên cạnh đó, bạn có thể sử dụng tài khoản SSO hoặc tài khoản Facebook.
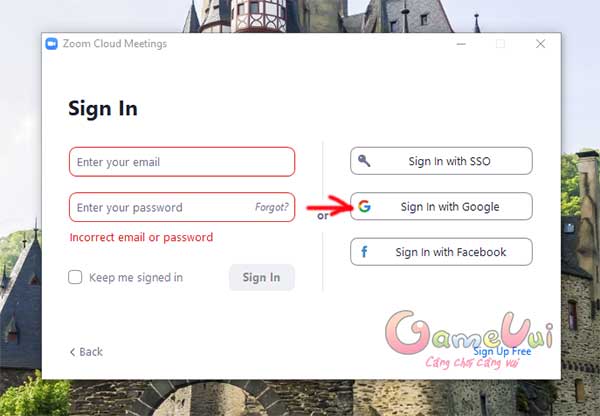
Bước 3: Sau đó, bạn sẽ được chuyển vào giao diện chính của Zoom Cloud Meeting. Tại đây, hãy nhấn vào New Meeting rồi chọn Star with Video (với điều kiện máy tính của bạn có webcam) để bắt đầu việc dạy và học online.
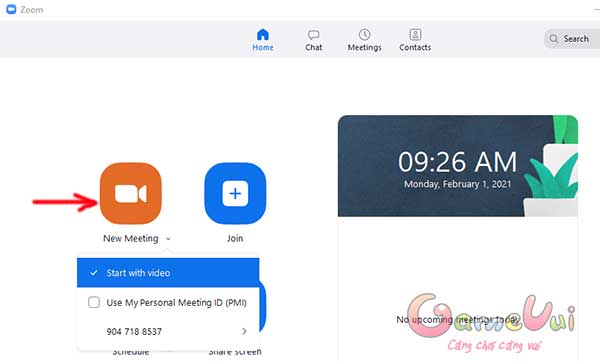
Bước 4: Trong giao diện học online, bạn hãy nhấn vào menu Participants rồi chọn Invite (hoặc ấn tổ hợp phím tắt Alt+I) để mời các giáo viên, học sinh, sinh viên khác cùng tham gia buổi học.
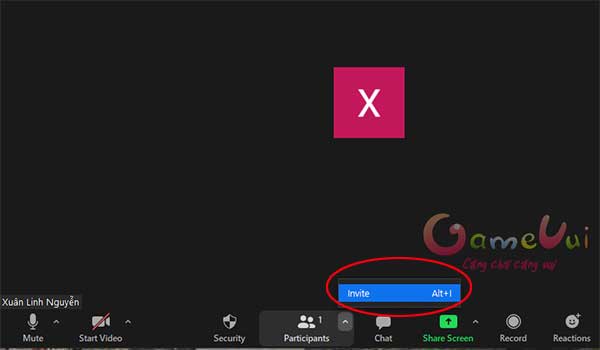
Bước 5: Bạn hãy nhấn vào Copy Invite Link để gửi link phòng học hoặc chọn Copy Invitation để gửi toàn bộ thông tin bao gồm link phòng, mã ID phòng, password cho những người mà bạn muốn mời tham gia.
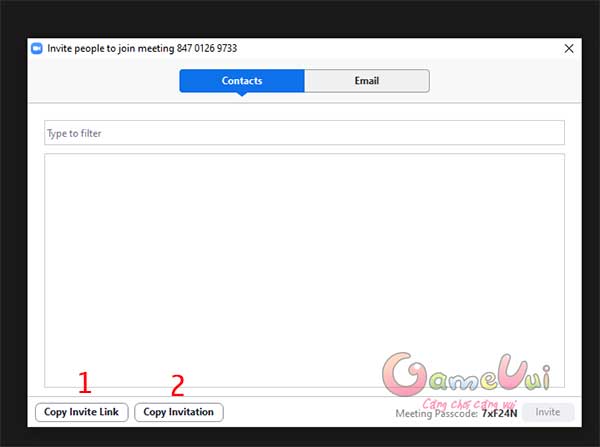
Bước 6: Với người nhận được lời mời, từ giao diện chính của Zoom Cloud Meeting, hãy nhấn Join
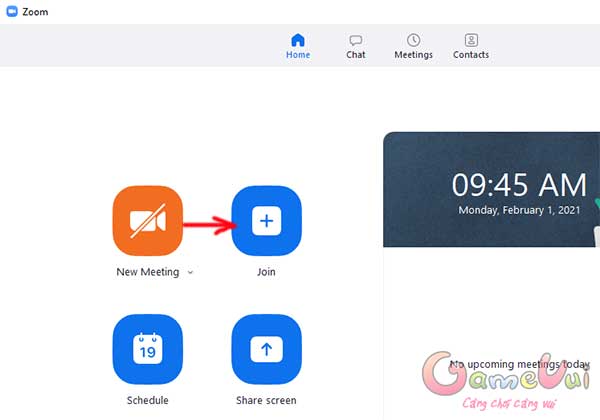
Bước 7: Tiếp theo, bạn hãy điền ID của phòng học trực tuyến mà bạn được mời vào ô Enter Meeting ID và điền tên của bạn vào ô Enter your name rồi nhấn Join để bắt đầu tham gia.
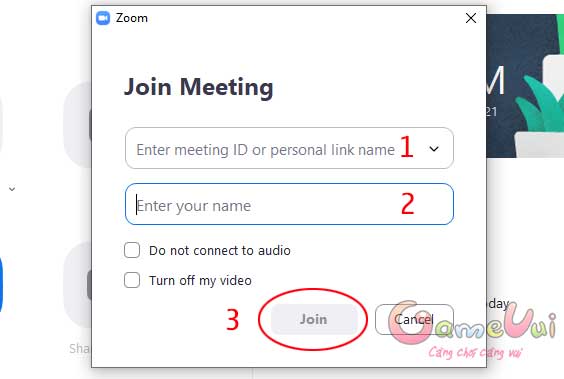
Các chức năng chính của ứng dụng Zoom Cloud Meeting
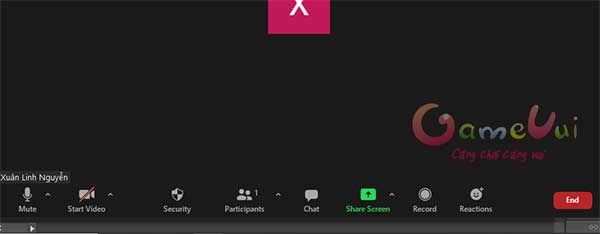
- Mute: Bật/Tắt âm thanh của phòng học
- Start Video: Bật/Tắt webcam hoặc camera máy tính/ điện thoại
- Security: Thiết lập các tính năng bảo mật như: bật phòng chờ để duyệt vào phòng, cho phép người tham gia có thể chia sẻ màn hình hoặc chat.
- Participants: Quản lý người tham gia phòng học
- Chat: Gửi tin nhắn
- Share Screen: Chia sẻ màn hình
- Record: Ghi lại video buổi học trên Zoom
- Reactions: Gửi biểu tượng cảm xúc
- End (Alt+Q): Kết thúc buổi học
Chúc các bạn thành công!
 TOP Game
TOP Game  Game Mobile
Game Mobile  Game PC
Game PC  Code game
Code game  Cách chơi Game
Cách chơi Game  Mẹo vặt
Mẹo vặt  Anime Manga
Anime Manga  Đấu Trường Chân Lý
Đấu Trường Chân Lý  Liên Minh Huyền Thoại
Liên Minh Huyền Thoại  Call Of Duty
Call Of Duty  Coin Master
Coin Master 














