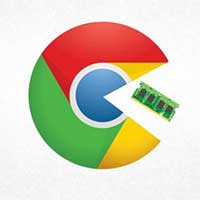Mẹo đổi hình nền, đổi background trên Zoom
Như chúng ta đều biết, Zoom là một ứng dụng cực kỳ hữu ích trong mùa dịch giúp cho chúng ta có thể học trực tuyến cũng như họp trực tuyến một cách dễ dàng. Tuy nhiên, khi ngồi học trực tuyến hay họp trực tuyến tại nhà sẽ có background không được chuyên nghiệp lắm. Để che đi khuyết điểm này, GameVui xin mách bạn cách để đổi background, đổi hình nền trên Zoom một cách đơn giản, nhanh chóng. Mời các bạn tham khảo.
Nội dung chính
Cách đổi hình nền, đổi background Zoom trên máy tính, PC
Bước 1: Các bạn hãy mở phần mềm Zoom trên máy tính lên rồi đăng nhập tài khoản. Tại giao diện chính, hãy nhấn vào biểu tượng bánh răng cưa ở góc trên bên phải màn hình
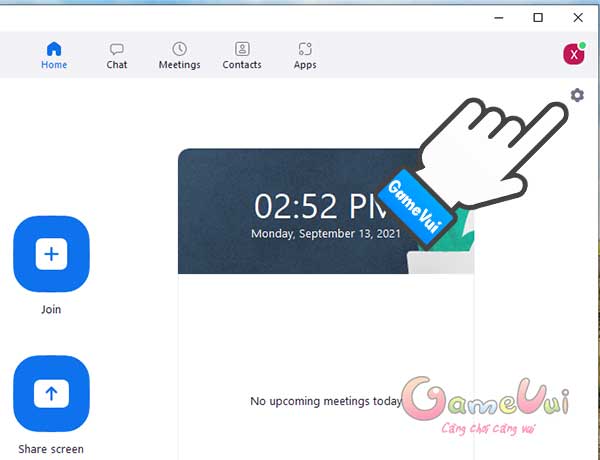
Bước 2: Trong cửa sổ Settings, hãy nhấn vào menu Background & Filters ở cột trái
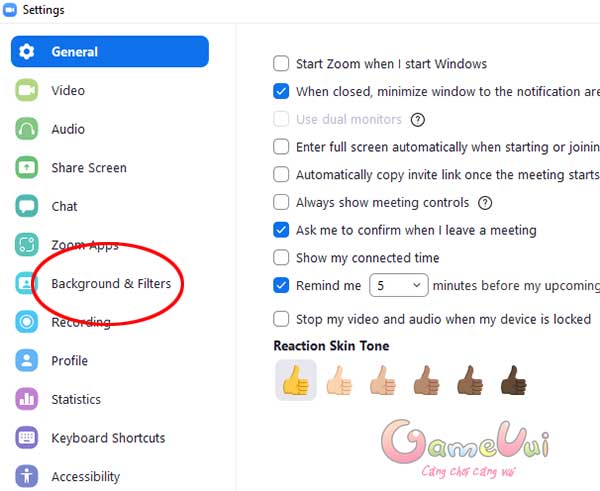
Bước 3: Tại đây, bạn có thể chọn 1 trong các hình nền trong mục Virtual Backgrounds hoặc nhấn vào dấu cộng ở cạnh bên phải để tải ảnh từ máy tính của mình lên. Nếu cấu hình máy của bạn yếu thì có thể ảnh trong mục Virtual Backgrounds sẽ bị mờ đi. Khi đó, bạn hãy check vào tùy chọn I have a green screen thì lập tức ảnh sẽ hiện để bạn chọn
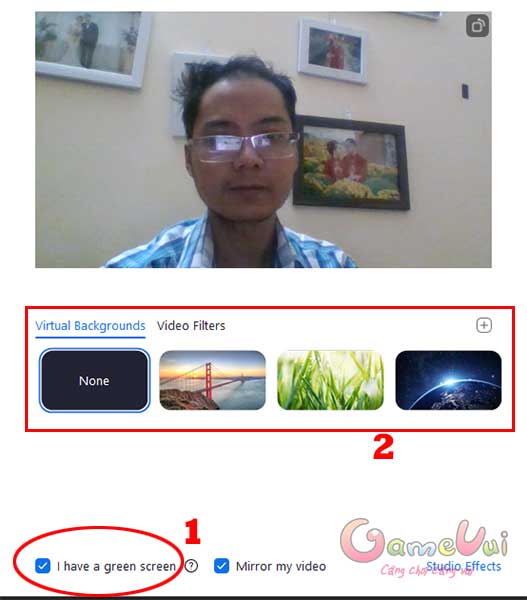
Bước 3: Nếu sau khi đổi hình nền mà bạn cảm thấy không thích thì bạn hoàn toàn có thể tắt nó đi bằng cách nhấn vào dấu X ở góc trên bên phải của bức ảnh đó
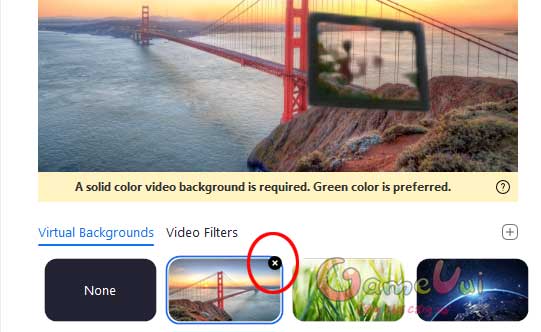
Trong trường hợp, bạn muốn đổi hình nền, đổi background trên Zoom khi đang học trực tuyến thì có thể làm như sau
Bước 1: Trong màn hình học Zoom, hãy nhấn vào mũi tên bên cạnh nút Stop rồi chọn Choose Virtual Background
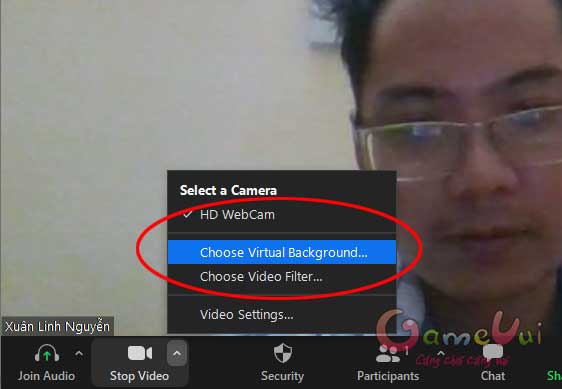
Bước 2: Bạn cũng sẽ chọn 1 bức ảnh trong Virtual Backgrounds hoặc 1 bức ảnh bất kỳ từ máy tính như trên
Cách đổi hình nền, đổi background Zoom trên điện thoại
Chú ý: Tính năng này chỉ hỗ trợ cho một số dòng điện thoại đời mới, hiện đại nên có thể điện thoại của bạn sẽ không sử dụng được tính năng này
Bước 1: Tại màn hình học trên Zoom, bạn hãy ấn vào menu More (3 dấu chấm) ở góc dưới bên phải màn hình
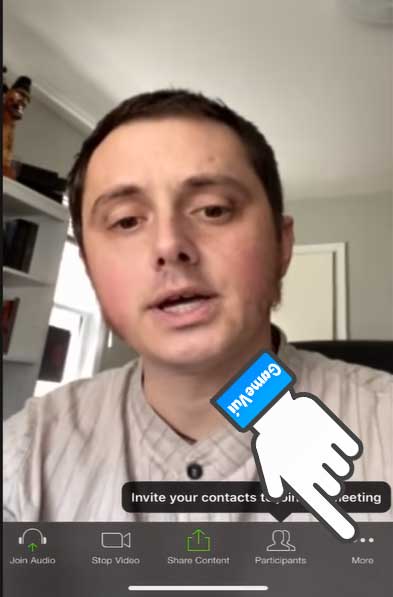
Bước 2: Khi thanh menu hiện lên, hãy chọn Virtual Background
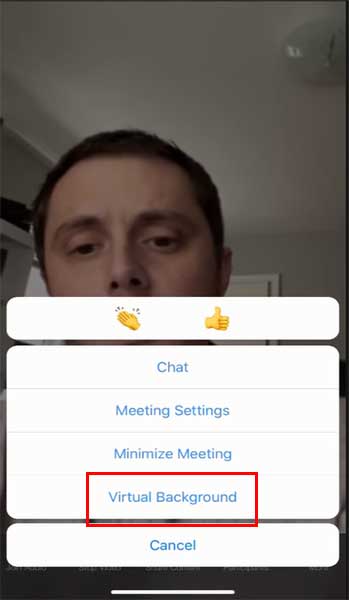
Bước 3: Tương tự như trên máy tính, bạn cũng sẽ chọn ảnh có sẵn từ trong kho ảnh của Virtual Background hoặc up ảnh từ máy tính lên

Chúc các bạn thành công!
Bài viết liên quan
Bài viết mới nhất
-

InZOI: Cách tùy chỉnh nhân vật của bạn
-

Azure Latch: Xếp hạng phong cách theo Meta mới nhất
-

Cookie Run: Kingdom: Xếp hạng nhân vật theo Meta mới nhất
-

Tất cả những gì bạn cần biết về Dark Fragment trong Blox Fruits
-

Tổng hợp code Long Hồn Kỷ Nguyên mới nhất tháng 4/2025
-

Các nhân vật Manga, Anime mang tính biểu tượng của Nhật Bản
 TOP Game
TOP Game  Game Mobile
Game Mobile  Game PC
Game PC  Code game
Code game  Cách chơi Game
Cách chơi Game  Mẹo vặt
Mẹo vặt  Anime Manga
Anime Manga  Đấu Trường Chân Lý
Đấu Trường Chân Lý  Liên Minh Huyền Thoại
Liên Minh Huyền Thoại  Call Of Duty
Call Of Duty  Coin Master
Coin Master