Khắc phục lỗi laptop không kết nối được Wifi trên Windows 10
Không kết nối được wifi là một trong những tình huống thường xảy ra với những người sử dụng laptop. Nguyên nhân có thể do bộ phát wifi, đường truyền Internet hoặc cũng có thể do driver trên thiết bị đã quá lỗi thời nên bị xung đột. Dưới đây, GameVui xin chia sẻ những cách đơn giản để các bạn có thể sửa lỗi không kết nối được Wifi trên Windows 10. Mời các bạn tham khảo.
Nội dung chính
1. Kích hoạt lại chế độ bắt Wifi trên laptop
Điều đầu tiên cần nghĩ đến khi không thể kết nối được Wifi trên laptop đó là bạn hãy kích hoạt lại chế độ bắt Wifi trên laptop, có thể trong lúc sử dụng, bạn đã vô tình tắt nó đi. Tổ hợp phím bật Wifi khác nhau cho từng dòng laptop (có thể có đôi chút khác biệt)
- Laptop Dell: Fn + F2
- Laptop Asus: Fn + F2
- Laptop Lenovo: Fn + F5 hoặc Fn + F7
- Laptop Acer: Fn + F3 hoặc Fn + F5
- Laptop HP: Fn + F12
- Laptop Toshiba: Fn + F12
2. Cập nhật driver card Wifi
Bước 1: Từ màn hình desktop, hãy nhấn chuột phải vào This PC rồi chọn Manage
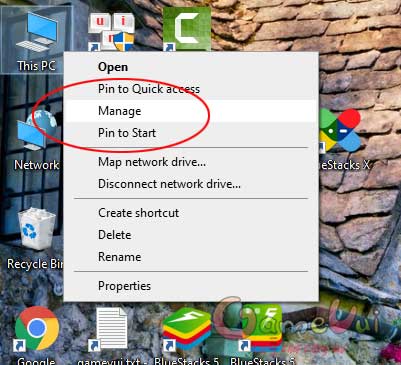
Bước 2: Bạn chọn Device Manager ở cột trái
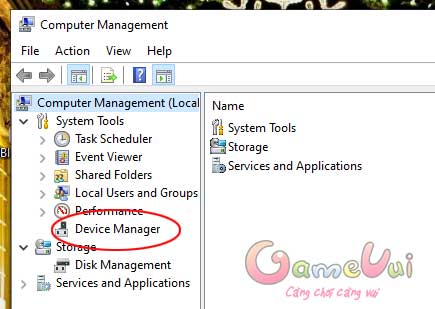
Bước 3: Hãy tìm mục Network Adapters ở cột bên phải rồi chọn card Wifi (ở đây là Qualcomm Atheros AR956x Wireless Network Adapter). Sau đó, bạn hãy nhấn chuột phải vào card Wifi và chọn Update driver
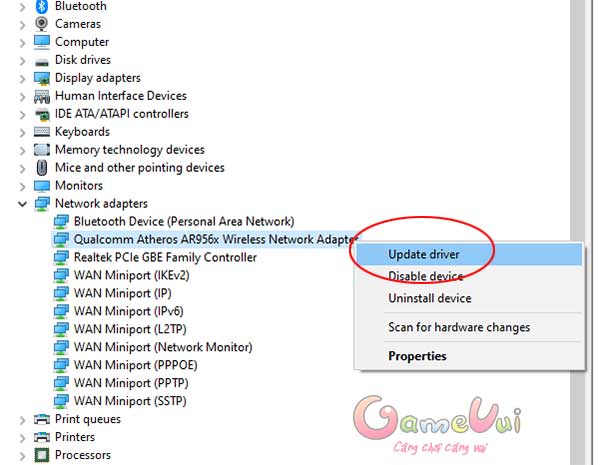
Bước 4: Chọn tiếp Search automatically for updates
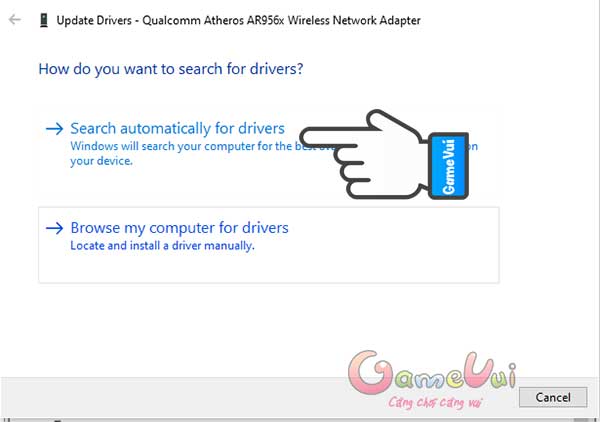
3. Cài đặt lại Wireless Network Adapter Driver
Bước 1: Bạn hãy nhấn vào biểu tượng wifi ở thanh taskbar rồi chọn Network & internet settings
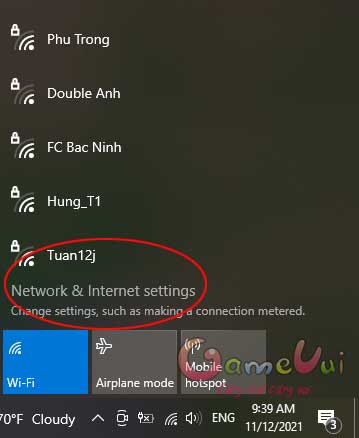
Bước 2: Bạn chọn Change adapter options
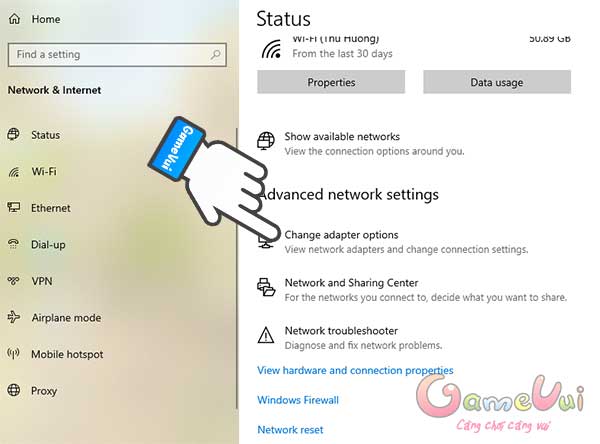
Bước 3: Bạn hãy nhấn chuột phải vào mạng wifi đang mất kết nối và chọn Disable để vô hiệu hóa
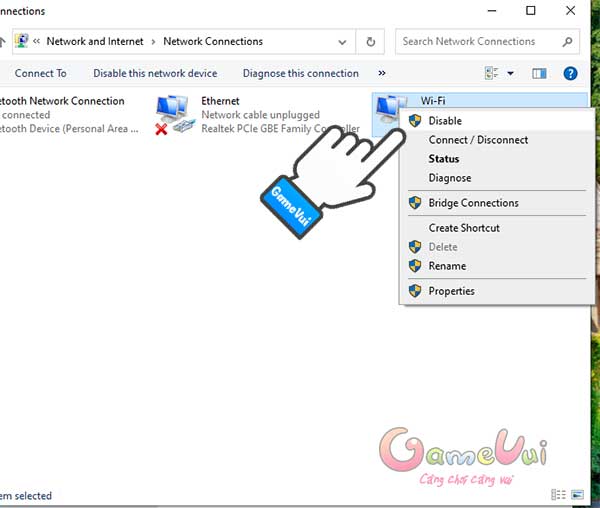
Sau đó bạn chỉ cần Enable lại mạng đó để xem đã kết nối lại được chưa nhé
4. Reset lại địa chỉ IP
Bước 1: Bạn gõ cmd vào thanh tìm kiếm dưới taskbar rồi nhấn chuột phải vào kết quả tìm được và chọn Run as administrator để chạy bằng quyền admin
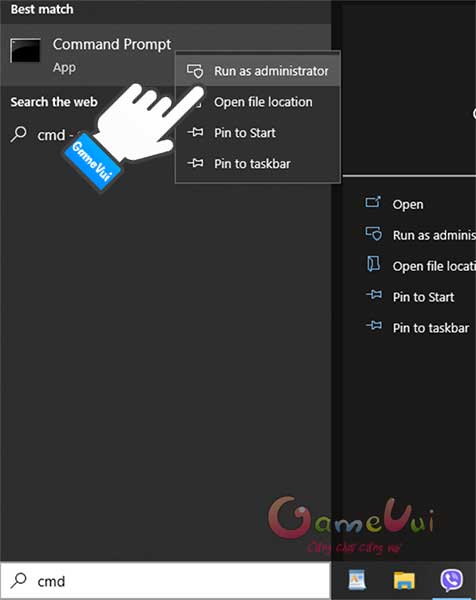
Bước 2: Trong cửa sổ Command Prompt, hãy nhập 1 trong các lệnh sau rồi ấn enter để làm mới địa chỉ IP
- netsh int ip reset
- ipconfig /release
- ipconfig /renew
- ipconfig /flushdns
Chúc các bạn thành công!
Bài viết liên quan
Bài viết mới nhất
Mẹo vặt
-

Hướng dẫn đặt đồ ăn trên Baemin
-

Một số cách đơn giản để tải, lấy ảnh thumbnail đại diện video YouTube chất lượng cao HD
-

Cách kích hoạt ví Shopeepay trên Shopee
-

Những bộ trang phục sẽ khiến bạn nổi bật trong đêm Halloween
-

Facebook Reels là gì? Cách sử dụng Facebook Reels cho người mới
-

Cách xem lượt Dislike trên YouTube
 TOP Game
TOP Game  Game Mobile
Game Mobile  Game PC
Game PC  Code game
Code game  Cách chơi Game
Cách chơi Game  Mẹo vặt
Mẹo vặt  Anime Manga
Anime Manga  Đấu Trường Chân Lý
Đấu Trường Chân Lý  Liên Minh Huyền Thoại
Liên Minh Huyền Thoại  Call Of Duty
Call Of Duty  Coin Master
Coin Master 









