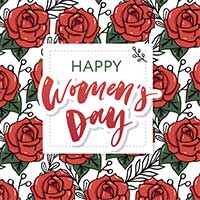5 cách đổi tên ổ cứng trong Windows 10
Nếu bạn đã chán với việc nhìn tên mặc định khô khan của ổ cứng máy tính là C,D thì bạn hoàn toàn có thể đổi sang một cái tên khác phù hợp với sở thích của mình. Tuy nhiên, không phải ai cũng biết cách thực hiện. Hôm nay, GameVui sẽ hướng dẫn bạn cách đổi tên ổ cứng Windows 10. Mời các bạn tham khảo.
1. Đổi tên ổ cứng từ menu ngữ cảnh
Bước 1: Bạn hãy click chuột phải vào phân vùng ổ cứng muốn đổi tên rồi chọn Rename
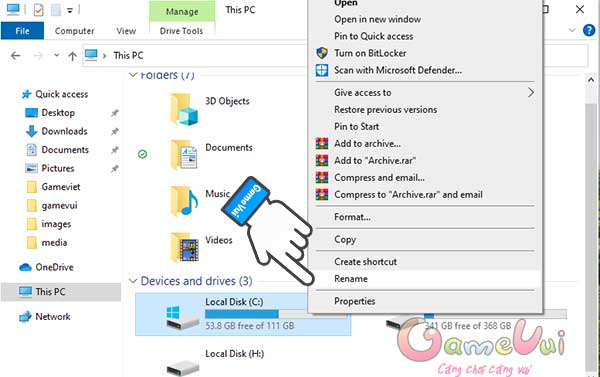
Bước 2: Bạn nhập tên muốn đổi rồi ấn Enter

Bước 3: Khi màn hình xuất hiện hộp thoại Access Denied, hãy nhấn Continue để hoàn thành việc đổi tên
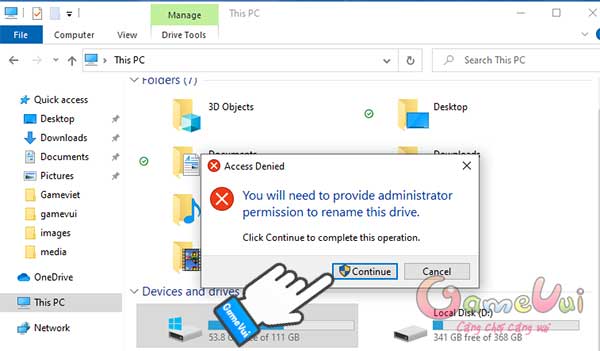
2. Đổi tên ổ cứng bằng Command Prompt
Bước 1: Bạn hãy gõ từ khóa "cmd" vào ô tìm kiếm ở thanh Taskbar rồi nhấn chuột phải vào kết quả tìm được và chọn Run as administrator để mở Command Prompt bằng quyền Admin.
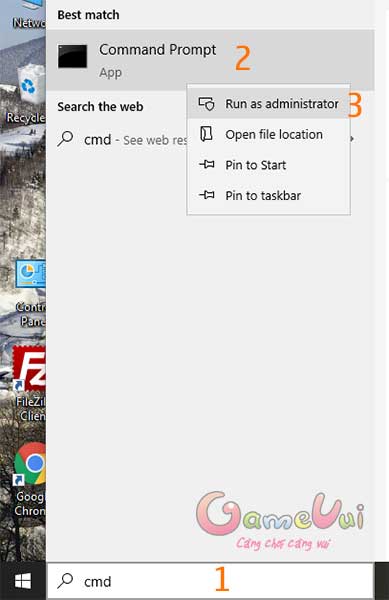
Bước 2: Khi cửa sổ Command Prompt mở ra, hãy nhập lệnh label C: System và ấn Enter. Trong đó hãy thay C thành ổ cứng bạn muốn đổi tên và System thành tên muốn đổi.
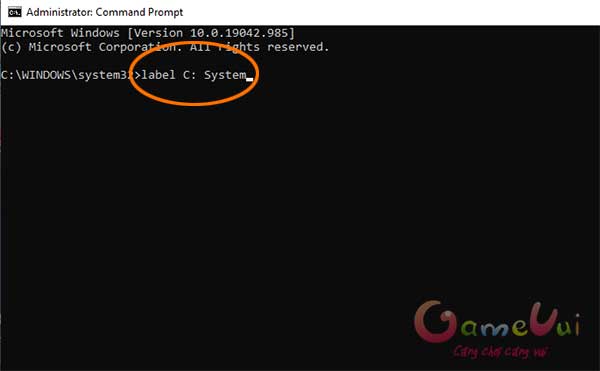
3. Đổi tên ổ cứng bằng PowerShell
Bước 1: Tương tự như cách trên, bạn cũng mở PowerShell bằng quyền Admin bằng cách nhập từ khóa powershell vào ô tìm kiếm rồi nhấn chuột phải vào kết quả hiện ra và chọn Run As Administrator.
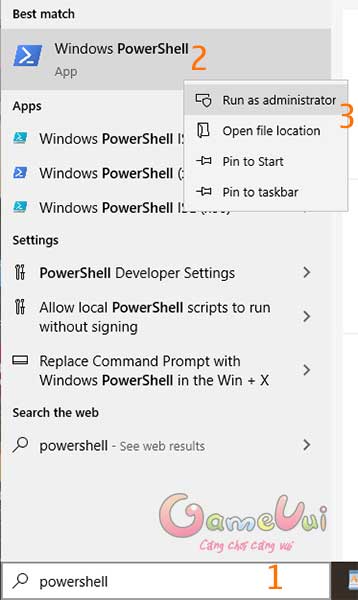
Bước 2: Trong cửa sổ Windows Powershell, hãy nhập lệnh Set-Volume -DriveLetter C -NewFileSystemLabel "System". Trong đó thay thế C bằng ổ đĩa phân vùng mà bạn muốn đổi tên và System là tên ổ đĩa mới.
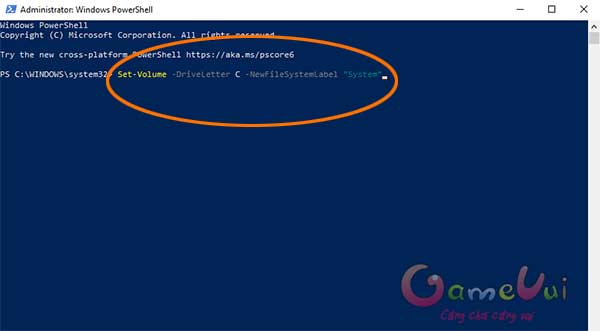
4. Đổi tên ổ cứng từ phần thuộc tính ổ
Bước 1: Bạn hãy nhấn chuột phải vào ổ đĩa muốn đổi tên rồi chọn Properties.
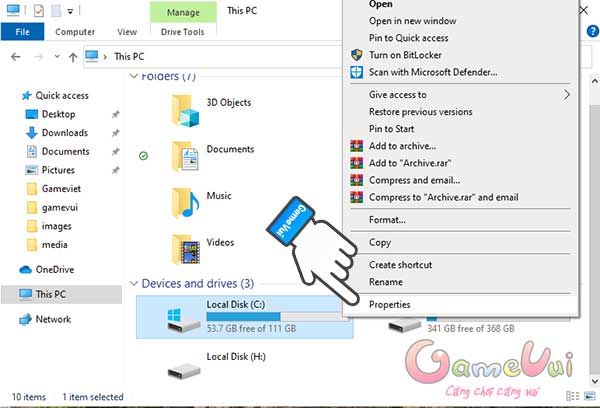
Bước 2: Trong hộp thoại Properties, hãy nhập tên mới vào ô trống rồi ấn Enter

5. Đổi tên ổ cứng bằng Disk Management
Bước 1: Nhập từ khóa Disk Management vào ô tìm kiếm rồi nhấn vào Create and format hard disk partitions.

Bước 2: Khi cửa sổ Disk Management hiện lên, hãy nhấn chuột phải vào ổ đĩa mà bạn muốn đổi tên rồi chọn Change Drive Letter And Paths
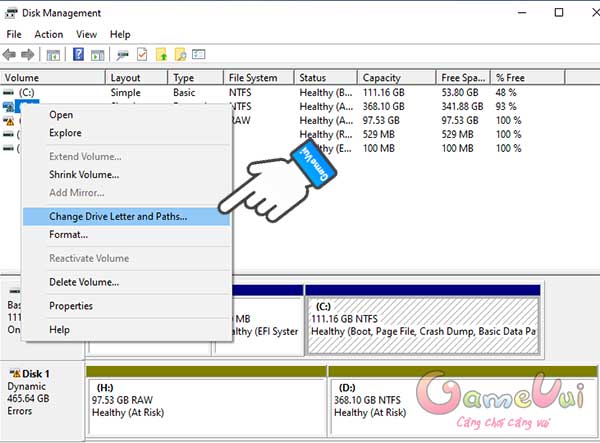
Bước 2: Tiếp theo, chọn mục Change
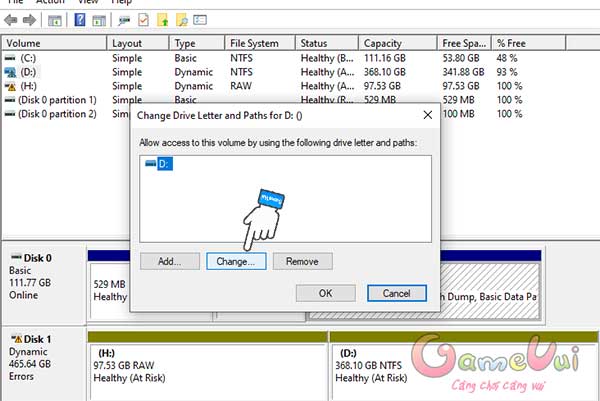
Bước 3: Trong hộp thoại Change Drive Letter and Path, hãy chọn chữ cái mà bạn muốn đổi rồi nhấn OK
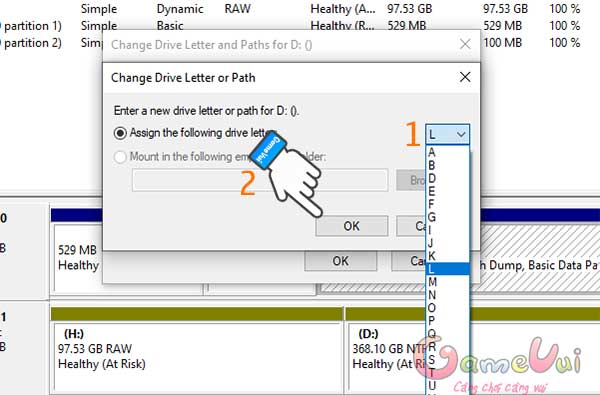
Bước 4: Cuối cùng, bạn xác nhận lại việc muốn đổi tên bằng cách nhấn Yes
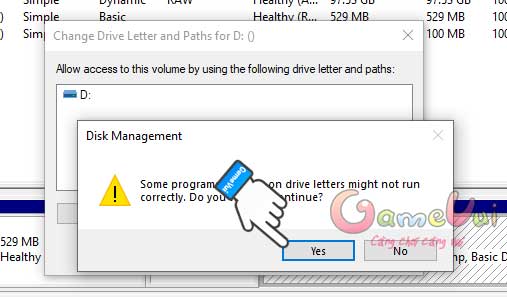
Chúc các bạn thành công!
Bài viết liên quan
Bài viết mới nhất
Mẹo vặt
-

Black Friday là gì và những hoạt động diễn ra trong ngày này
-

Lời chúc Valentine cho bạn gái, bạn trai ngọt ngào nhất
-

Cách gửi tin nhắn hàng loạt trên Zalo
-

SOS là gì trên Facebook?
-

Hướng dẫn tạo tài khoản Tiki trên điện thoại
-

Tuyển tập những bài thơ chế hài hước và vui nhộn về ngày 20/10
 TOP Game
TOP Game  Game Mobile
Game Mobile  Game PC
Game PC  Code game
Code game  Cách chơi Game
Cách chơi Game  Mẹo vặt
Mẹo vặt  Anime Manga
Anime Manga  Đấu Trường Chân Lý
Đấu Trường Chân Lý  Liên Minh Huyền Thoại
Liên Minh Huyền Thoại  Call Of Duty
Call Of Duty  Coin Master
Coin Master