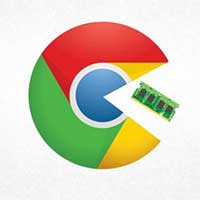Mẹo kiểm tra độ chai pin laptop trên Windows 10
Sau một thời gian sử dụng, pin laptop của chúng ta sẽ rơi vào tình trạng chai pin khiến cho hiệu suất sử dụng giảm đi đáng kể. Hôm nay, GameVui sẽ hướng dẫn các bạn cách kiểm tra độ chai pin trên laptop Windows 10 mà không cần cài đặt ứng dụng bên ngoài để bạn có thể nắm được tình trạng thiết bị mình đang sử dụng. Mời các bạn tham khảo.
Bước 1: Các bạn ấn tổ hợp phím Windows+R để mở hộp thoại Run trong Windows 10 rồi nhập cmd và ấn Enter để mở cửa sổ Command Prompt
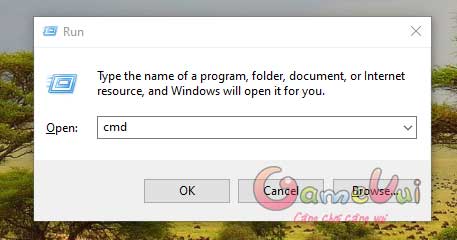
Bước 2: Khi cửa sổ Command Prompt xuất hiện, hãy sao chép dòng lệnh powercfg /batteryreport và ấn Enter. Nếu trên màn hình xuất hiện dòng chữ Battery life report saved to file path C: \... nghĩa là bạn đã thành công.
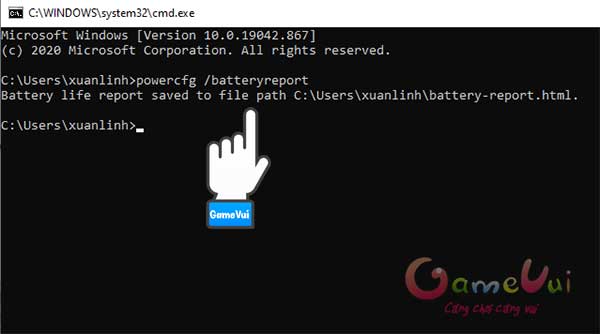
Bước 3: Bây giờ, bạn hãy vào theo đường dẫn C:\Users\... ở trên máy của các bạn để tìm file có tên batteryreport.html như hình dưới đây.
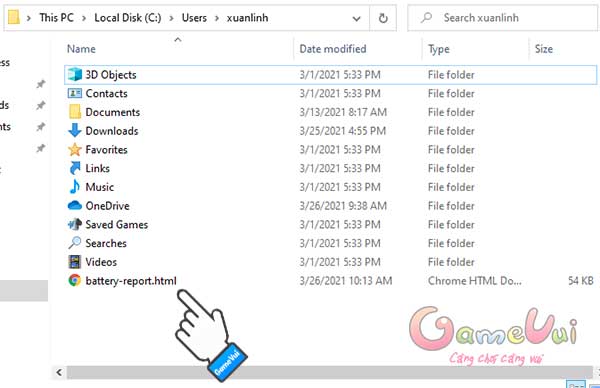
Bước 4: Bạn hãy click chuột phải vào file này rồi chọn mở bằng trình duyệt web hoặc kéo file này vào trình duyệt web để mở. Tại giao diện khi mở file, hãy kéo xuống mục Installed Batteries và chú ý tới 2 dòng
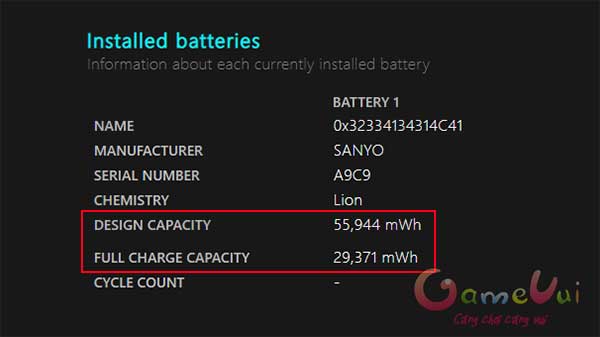
- Design Capacity: Đây là dung lượng được thiết kế ban đầu
- Full Charge Capacity: Đây là dung lượng thực tế thời điểm hiện tại
Nếu sự chênh lệch giữa dòng trên và dòng dưới quá lớn (trên 10000 mAh) thì bạn nên nghĩ tới việc thay pin còn nếu dưới mức đó, bạn cứ yên tâm sử dụng tiếp.
Bài viết liên quan
Bài viết mới nhất
-

InZOI: Cách tùy chỉnh nhân vật của bạn
-

Azure Latch: Xếp hạng phong cách theo Meta mới nhất
-

Cookie Run: Kingdom: Xếp hạng nhân vật theo Meta mới nhất
-

Tất cả những gì bạn cần biết về Dark Fragment trong Blox Fruits
-

Tổng hợp code Long Hồn Kỷ Nguyên mới nhất tháng 4/2025
-

Các nhân vật Manga, Anime mang tính biểu tượng của Nhật Bản
 TOP Game
TOP Game  Game Mobile
Game Mobile  Game PC
Game PC  Code game
Code game  Cách chơi Game
Cách chơi Game  Mẹo vặt
Mẹo vặt  Anime Manga
Anime Manga  Đấu Trường Chân Lý
Đấu Trường Chân Lý  Liên Minh Huyền Thoại
Liên Minh Huyền Thoại  Call Of Duty
Call Of Duty  Coin Master
Coin Master