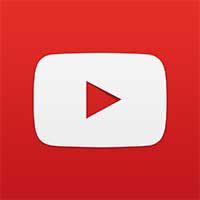Hướng dẫn chuyển giọng nói thành văn bản
Trong thời đại kỹ thuật số hiện nay, có rất nhiều ứng dụng cho phép chuyển giọng nói thành văn bản giúp cho người dùng có thể tiết kiệm được công sức cũng như thời gian trong quá trình làm việc. Bài viết dưới đây sẽ hướng dẫn bạn 2 cách đơn giản chuyển giọng nói thành văn bản. Mời các bạn tham khảo.
Nội dung chính
Cách chuyển giọng nói thành văn bản trên máy tính
Bước 1: Trước tiên, bạn hãy truy cập vào trang chủ Google Docs rồi đăng nhập tài khoản (nếu chưa). Tại giao diện mới, hãy nhấn vào dấu cộng trong mục Blank để mở file mới
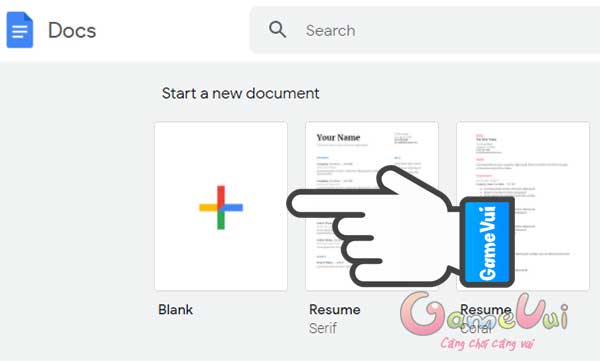
Bước 2: Tiếp theo, bạn hãy nhấn menu Tools trên thanh công cụ rồi chọn Voice typing hoặc ấn tổ hợp phím tắt Ctrl+Shift+S
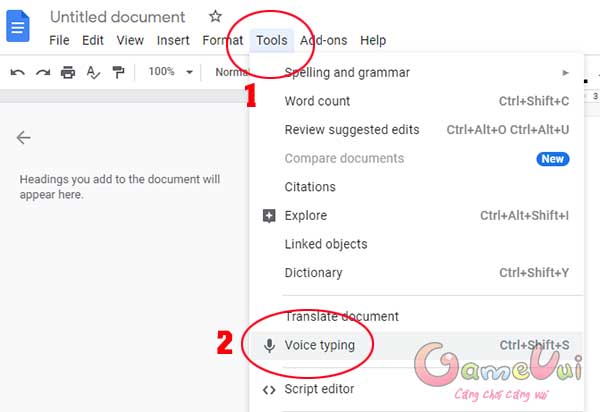
Bước 3: Khi biểu tượng micro xuất hiện ở cột bên trái, hãy nhấn vào Click to speak
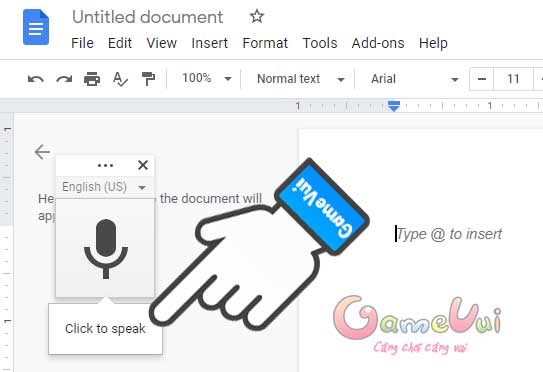
Bước 4: Tiếp theo, hãy nhấn nút Allow để cho phép Google Docs sử dụng micro trên máy tính
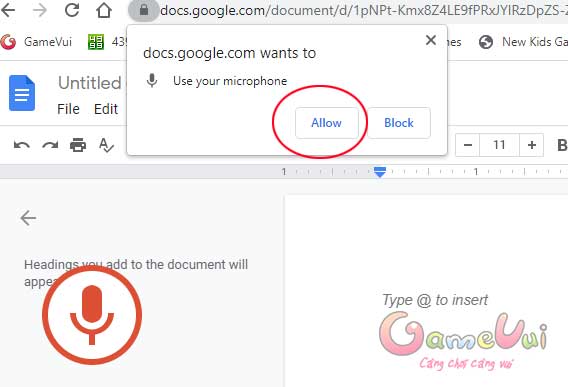
Bước 5: Sau đó, bạn có thể đọc nội dung chậm rãi để Google Docs chuyển sang dạng văn bản như minh họa dưới đây
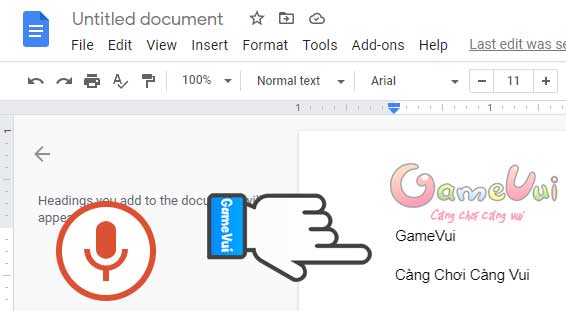
Cách chuyển giọng nói thành văn bản trên Zalo
Bước 1: Trước tiên, bạn hãy mở ứng dụng Zalo lên. Tại giao diện chính, hãy chạm vào biểu tượng cá nhân ở góc dưới bên phải màn hình
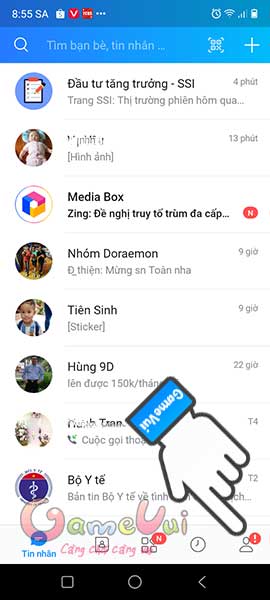
Bước 2: Tiếp theo, hãy chạm vào mục Xem trang cá nhân
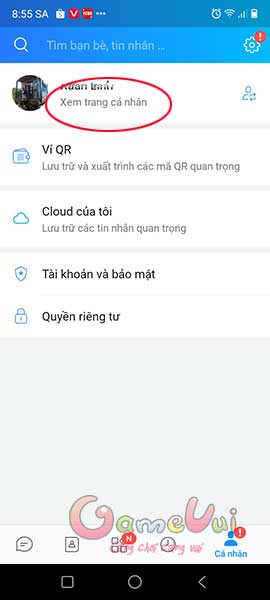
Bước 3: Trong trang cá nhân, bạn hãy chạm vào mục Bạn đang nghĩ gì
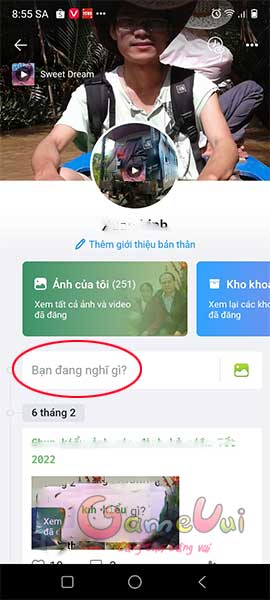
Bước 4: Bạn hãy kéo xuống phần bàn phím nhập dữ liệu và chạm vào biểu tượng micro
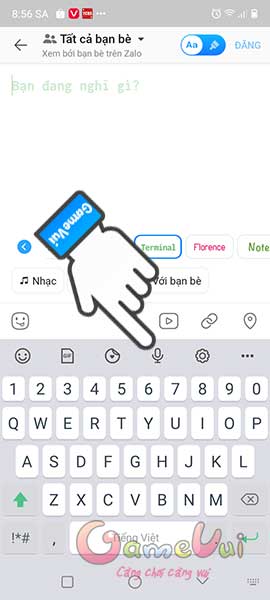
Bước 5: Sau đó, bạn hãy bắt đầu đọc chậm rãi, rành mạch vào nút micro màu xanh để Zalo tiến hành chuyển giọng nói thành văn bản
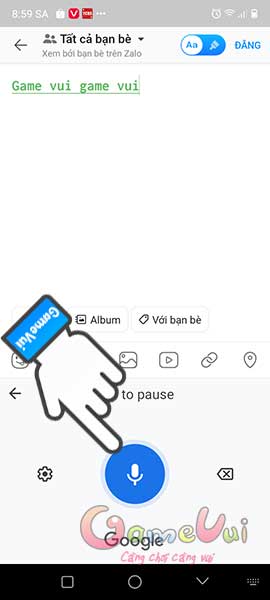
Như vậy, GameVui vừa hướng dẫn bạn cách nhập liệu bằng giọng nói trên máy tính và nhập liệu bằng giọng nói trên Zalo.
Chúc các bạn thành công!
Bài viết liên quan
Bài viết mới nhất
Mẹo vặt
-

Tài khoản Zalo bị khóa: Nguyên nhân và cách khắc phục
-

Mẹo chèn nhạc vào ảnh trên Zalo
-

2 cách tải audio từ video Youtube đơn giản, miễn phí
-

Instagram là gì? Cách sử dụng cơ bản của Instagram
-

Lời chúc mùng 1 đầu tháng, mùng 1 tháng mới hay và ý nghĩa
-

Những lời chúc hay và ý nghĩa ngày Quốc tế thiếu nhi 1/6
 TOP Game
TOP Game  Game Mobile
Game Mobile  Game PC
Game PC  Code game
Code game  Cách chơi Game
Cách chơi Game  Mẹo vặt
Mẹo vặt  Anime Manga
Anime Manga  Đấu Trường Chân Lý
Đấu Trường Chân Lý  Liên Minh Huyền Thoại
Liên Minh Huyền Thoại  Call Of Duty
Call Of Duty  Coin Master
Coin Master