Cách chia đôi màn hình máy tính trên Laptop, PC Windows 10
Windows 7 từng là biểu tượng của Microsoft khi đây là nền tảng hệ điều hành "chuẩn tuyệt đối" dành cho các tác vụ như làm việc, nghiên cứu, giải trí, chơi game... Nhưng khi Windows 10 ra mắt, mọi thứ đã thay đổi nhanh chóng, được Microsoft đầu tư và bổ sung rất nhiều tính năng phù hợp cho tất cả tầng lớp người dùng, từ cơ bản cho đến nâng cao. Hôm nay GameVui sẽ giới thiệu với các bạn tính vô cùng thú vị, đó là chia 2 màn hình hoặc nhiều hơn trên Windows 10.
Đây là trường hợp thường xuyên gặp phải, chẳng hạn như khi bạn dùng laptop chạy Windows 10, có nhu cầu nhìn thấy hoạt động trên nhiều cửa sổ cùng một thời điểm, nếu liên tục bấm Alt + Tab sẽ rất bất tiện và dễ gây nhầm lẫn. Trên thực tế, tính năng chia đôi màn hình đã được Microsoft trang bị sẵn trên Windows 7 và 8 bằng cách bấm phím biểu tượng Windows và phím mũi tên trái hoặc phải, nhưng hạn chế là người dùng chỉ có thể chia được thành 2 màn hình nhỏ mà thôi. Đến Windows 10 thì chúng ta đã có thể thực hiện tác vụ này với 3 hoặc 4 màn hình nhỏ để thuận tiện phục vụ cho công việc.
Xem nhanh
Chế độ chia nhỏ, chia nhiều màn hình trên Windows 10 là gì?
Tính năng này có tên gọi là Multitasking Tasks, để bắt đầu các bạn mở All Programs và gõ Multitasking như hình dưới:
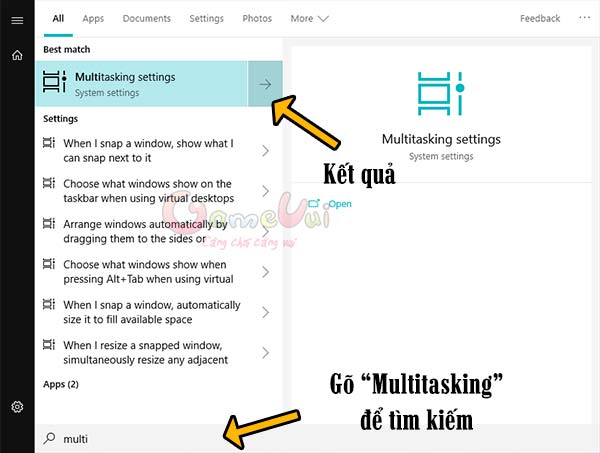
Tại đây, các bạn thấy các ô tương ứng trong phần Snap đã chuyển thành On nghĩa là đang bật chế độ hỗ trợ chia nhỏ màn hình.
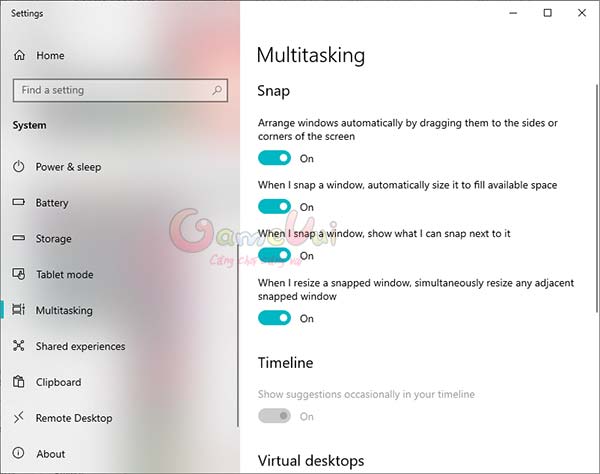
Chế độ chia nhỏ màn hình kiểu 1
Arrange windows automatically by dragging them to the slides or corners of the screen
Đây là phần tính năng đơn giản nhất, các bạn chỉ việc bấm và giữ chuột vào cửa sổ trình chuyệt, chương trình bất kỳ nào đó rồi di chuyển về phía sát mép bên trái hoặc phải màn hình, cho đến khi hiện khung chia nhỏ thì nhả chuột ra là được.
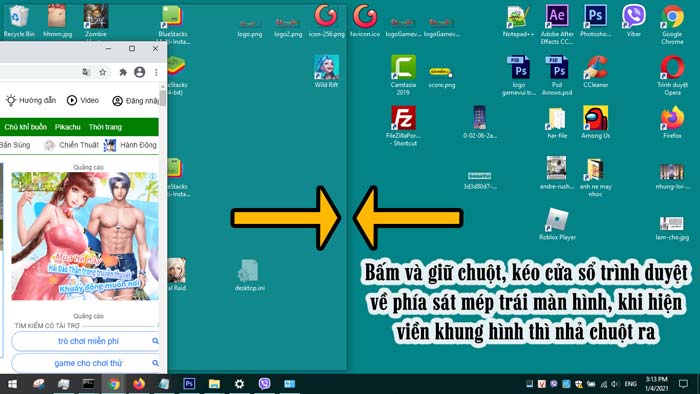
Màn hình đó sẽ đính ở nửa bên trái, các cửa sổ ứng dụng khác sẽ hiển thị ở phần bên phải dưới dạng ảnh nhỏ, nếu muốn dùng cửa sổ nào thì các bạn chỉ việc bấm chuột và chọn chương trình tương ứng là được:
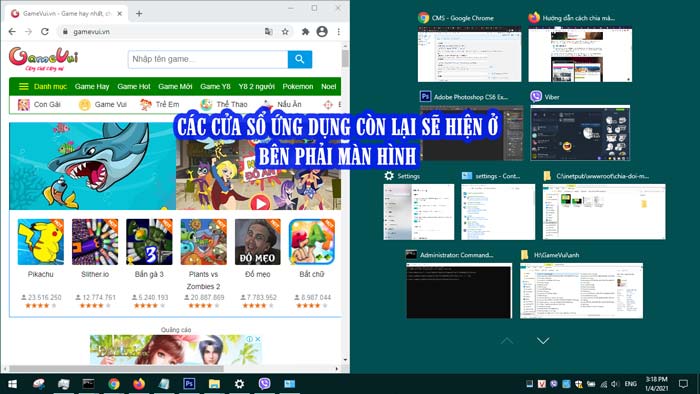
Chế độ chia nhỏ màn hình kiểu 2
When i snap a window, automatically size it to fill available space
Với kiểu này, Windows 10 sẽ tự động chia màn hình theo số lượng các ứng dụng đang mở ở chế độ hoạt động - không tính các chương trình đã Minimize xuống Taskbar. Để sử dụng, các bạn chỉ cần bấm chuột phải vào thanh Taskbar và chọn Show windows side by side là được:
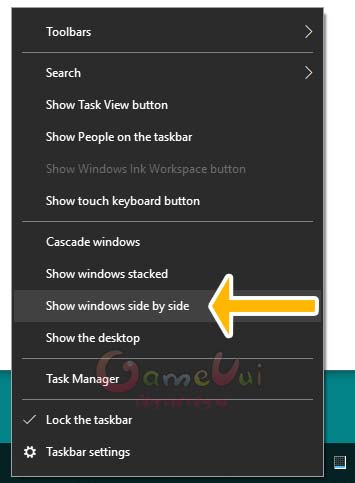
Và đây là kết quả:
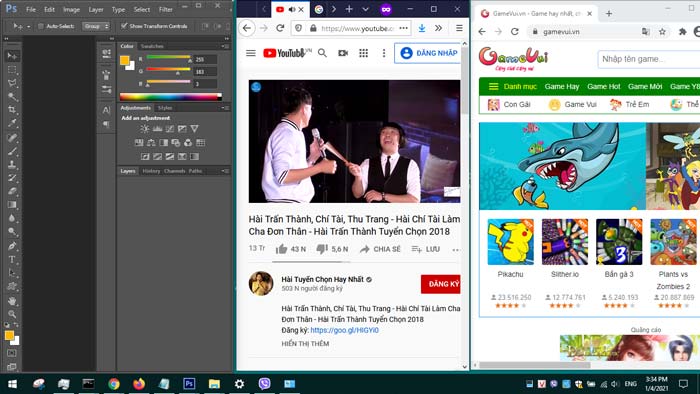
Chế độ chia nhỏ màn hình kiểu 3
When I snap a window, show what I can snap next to it
Ở đây, các bạn có thể chỉ cần dùng các phím tắt trên bàn phím để chia màn hình nhỏ trên Windows 10. Muốn chia cửa sổ nào, bạn bấm vào cửa sổ đó, sau đó sử dụng tổ hợp phím Windows + mũi tên lên, xuống, trái, phải để đưa cửa sổ sang nửa màn hình về phía tương ứng: trên, dưới, trái và phải.
Chế độ chia nhỏ màn hình kiểu 4
When I resize a snapped window, simultaneously resize any adjacent snapped window
Tính năng này phù hợp với những mẫu laptop có màn hình kích thước lớn và độ phân giải cao, người dùng bấm và giữ chuột ứng dụng và kéo vào 1 trong 4 góc màn hình.
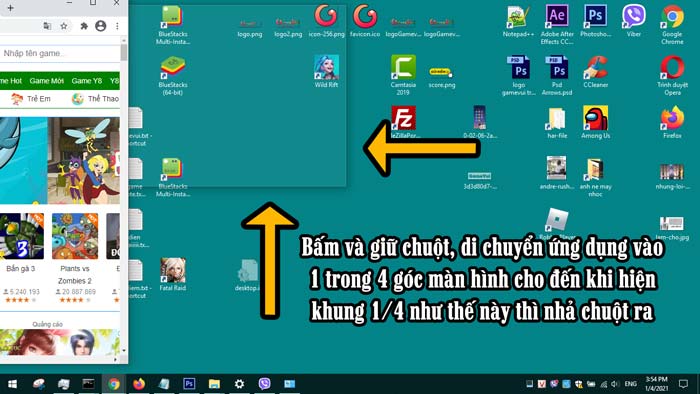
Xem thêm các mẹo thủ thuật PC, smartphone khác:
Bài viết liên quan
Bài viết mới nhất
-

Tổng hợp code My Hello Kitty Cafe mới nhất tháng 5/2025
-

Tổng hợp mã giftcode TapTap Heroes mới nhất tháng 5/2025
-

Grow A Garden: Mẹo kiếm tiền nhanh cho game thủ
-

Tổng hợp code A One Piece Game mới nhất tháng 5/2025
-

Tổng hợp code Fairy Tail Fierce Fight mới nhất tháng 5/2025
-

Blox Fruits: Hướng dẫn nhận Moonstone cụ thể, chi tiết nhất
Mẹo vặt
-

Bí kíp quay video Tik Tok đẹp triệu người mê
-

Hướng dẫn đổi ảnh đại diện tạm thời trên Facebook
-

Cách ghép 2 ảnh thành 1 bằng photoshop
-

Top 10 Anime về tình yêu, lãng mạn hay nhất mọi thời đại
-

Cách xem mình đang theo dõi ai trên Facebook
-

Hướng dẫn xóa filter trên TikTok, tắt hiệu ứng làm đẹp trên TikTok
 TOP Game
TOP Game  Game Mobile
Game Mobile  Game PC
Game PC  Code game
Code game  Cách chơi Game
Cách chơi Game  Mẹo vặt
Mẹo vặt  Anime Manga
Anime Manga  Đấu Trường Chân Lý
Đấu Trường Chân Lý  Liên Minh Huyền Thoại
Liên Minh Huyền Thoại  Call Of Duty
Call Of Duty  Coin Master
Coin Master 





