Những thủ thuật hay cho iOS 15 mà bạn nên thử
iOS 15 giới thiệu những thay đổi lớn đối với trải nghiệm iPhone, nhưng không phải tất cả đều gây được chú ý ngay lập tức. Dưới đây là 6 mẹo và thủ thuật iOS tốt nhất mà bạn nên thử áp dụng.
Nội dung chính
Thiết lập Focus Mode (Chế độ Tập trung)
Thực chất tính năng này giống với Do not Disturb (Không làm phiền) xuất hiện ở các phiên bản cũ hơn. Chỉ có một điểm khác là Focus Mode cho phép bạn tối ưu các thông báo ưu tiên và không ưu tiên theo từng thời điểm khác nhau.
Có nhiều chế độ tùy chọn khác nhau phù hợp với từng hoạt động như làm việc, ngủ, tập luyện, ... bạn có thể thiết lập các bộ lọc thông báo, tin nhắn và cuộc gọi khi đang bận. Nhờ đó, bạn sẽ không sợ bị bỏ lỡ những thông tin quan trọng.
Để thiết lập Chế độ Tập trung, bạn hãy vào Cài đặt > Tập trung. Tại đây, bạn có thể chọn chế độ phù hợp với điều kiện thực tế của bạn
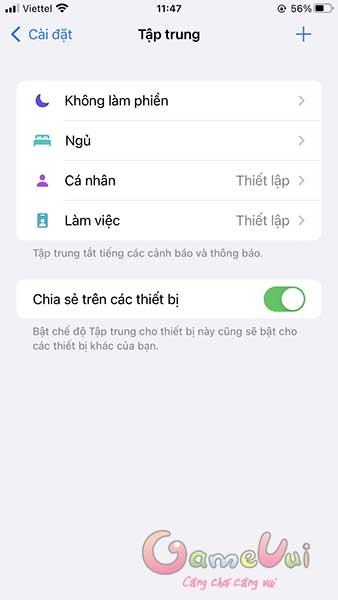
Tóm tắt theo lịch trình
Tính năng Tóm tắt theo lịch trình cho phép bạn tóm tắt các thông báo không khẩn cấp và chúng sẽ được để trong một hộp thông báo lớn hơn, tiện lợi hơn. Bên cạnh đó, bạn có thể tùy chỉnh cho các thông báo tóm tắt xuất hiện vào thời điểm mà bạn muốn.
Tính năng này sẽ không bao gồm cuộc gọi, tin nhắn trực tiếp và thông báo khẩn cấp khác. Để kích hoạt, bạn hãy vào Cài đặt > Thông báo > Tóm tắt theo lịch trình
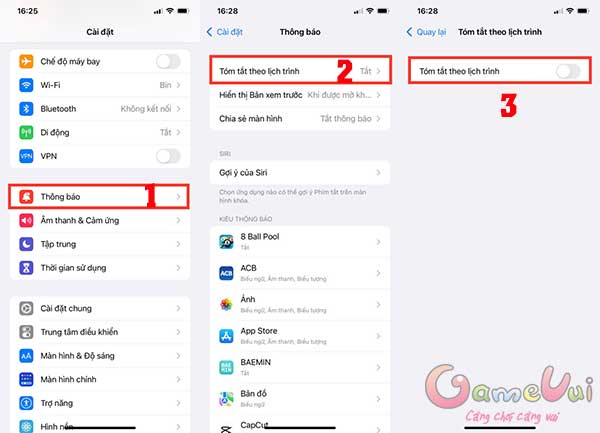
Sử dụng Nhóm tab trong Safari
Tính năng này đặc biệt hữu ích với người dùng thường xuyên mở nhiều tab Safari tại một thời điểm. Nhóm tab sẽ giúp bạn đỡ rối mắt cũng như quản lý duyệt web thuận tiện hơn. Cách thực hiện khá đơn giản, bạn chỉ cần chạm vào nút chuyển tap ở cuối trình duyệt Safari
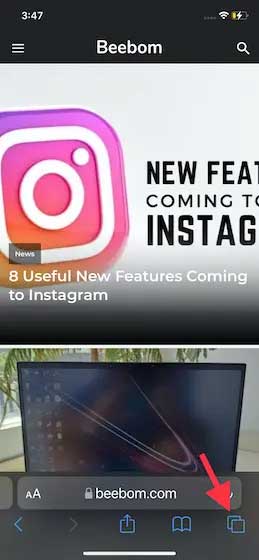
Tiếp theo, bạn sẽ thấy Safari hiển thị thông báo số tab đang mở, hãy chạm vào đó
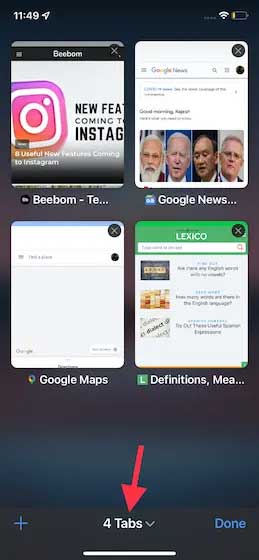
Bạn chọn tiếp New Empty Tab Group để tạo một nhóm tap mới
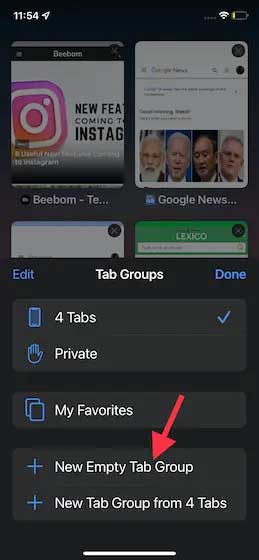
Sau đó, bạn đặt tên cho nhóm tab mới rồi ấn Save để lưu lại là xong
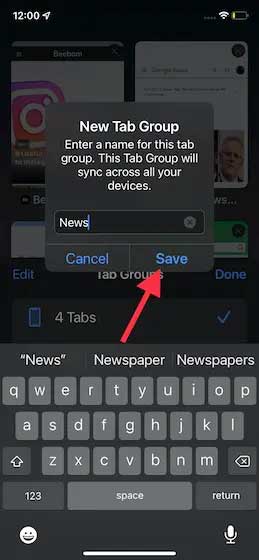
Sử dụng FaceTime trên Android và Windows
Thủ thuật iOS 15 này cho phép bất kỳ ai, ngay cả khi họ không có thiết bị Apple, tham gia cuộc gọi FaceTime với bạn bằng cách tạo liên kết đến cuộc trò chuyện FaceTime có thể được chia sẻ ở bất kỳ đâu.
Sử dụng tiện ích liên kết mới này, bạn bè và thành viên gia đình không có tài khoản Apple cũng đăng nhập vào cuộc gọi FaceTime với bạn bằng trình duyệt web được mở trên bất kỳ thiết bị nào không phải của Apple, cho dù đó là PC chạy Windows hay điện thoại Android. Tất nhiên là người gửi liên kết vẫn phải sử dụng iOS hoặc Mac OS.
Xóa các trang trên màn hình chính
Với iOS 14, Apple đã cung cấp một tùy chọn để ẩn các trang màn hình chính trên iPhone. Với iOS 15, bạn có thể xóa hoàn toàn các trang màn hình chính khỏi giao diện mặc định.
- Đầu tiên, hãy ấn vào một vùng trống trên Màn hình chính cho đến khi tất cả các ứng dụng bắt đầu rung lên và ấn vào các dấu chấm phía trên Dock.
- Tiếp đến, hãy bỏ chọn trang mà bạn muốn xóa.
- Bây giờ, hãy nhấn vào biểu tượng dấu trừ (-) xuất hiện.
- Nhấn vào Remove để xóa trang Màn hình chính.
- Nhấn vào Done để quay lại các Màn hình chính còn lại.
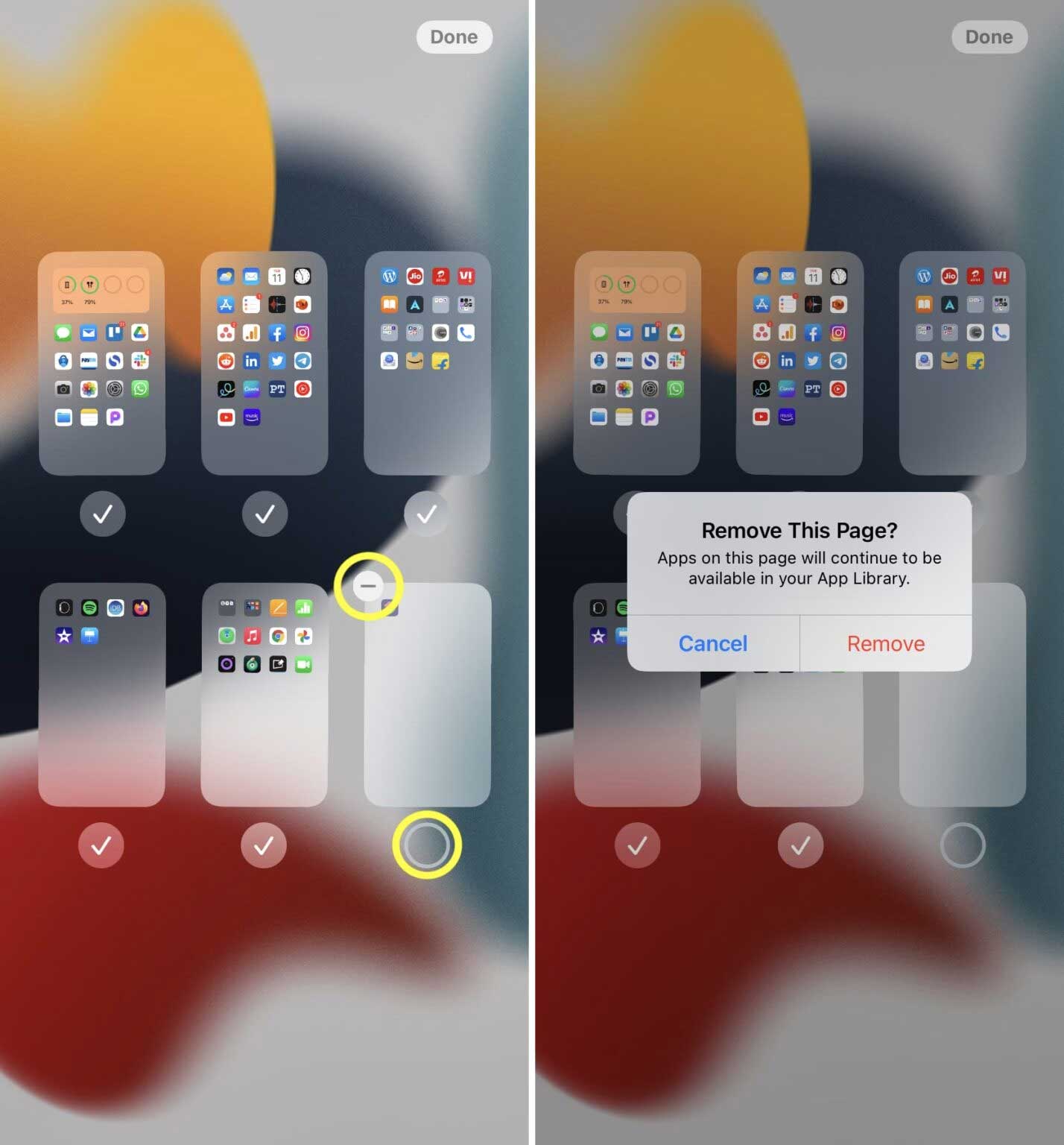
Sử dụng máy ảnh của iPhone để quét bất kỳ văn bản nào
Bạn đã bao giờ ước mình có thể hướng camera của iPhone vào một bức ảnh hoặc mảnh giấy và để nó tự động nhận dạng sau đó sao chép văn bản vào email hoặc tài liệu chưa?
Vậy thì Live Text chính là thứ bạn cần, nó cho phép bạn lấy bất kỳ văn bản nào từ ảnh bạn chụp hoặc đã lưu trên điện thoại của mình. Và khi bạn đã kéo văn bản, bạn có thể dán nó vào bất kỳ trường văn bản nào. Thật tuyệt vời để chia sẻ nhanh chóng địa chỉ, số điện thoại và bất kỳ thông tin nào khác mà bạn không muốn nhập theo cách thủ công.
Bài viết mới nhất
Mẹo vặt
-

Hướng dẫn đăng ký Zalopay, tạo tài khoản Zalopay chỉ trong 1 nốt nhạc
-

Bộ sưu tập hình nền tuyệt đẹp dành cho iPhone 12
-

Hướng dẫn cài đặt và tạo tài khoản Momo để tham gia Heo đi thi Momo
-

Cách kích hoạt ví Moca trên ứng dụng Grab
-

Hướng dẫn đổi tên Zalo trong 1 nốt nhạc
-

Hướng dẫn xóa filter trên TikTok, tắt hiệu ứng làm đẹp trên TikTok
 TOP Game
TOP Game  Game Mobile
Game Mobile  Game PC
Game PC  Code game
Code game  Cách chơi Game
Cách chơi Game  Mẹo vặt
Mẹo vặt  Anime Manga
Anime Manga  Đấu Trường Chân Lý
Đấu Trường Chân Lý  Liên Minh Huyền Thoại
Liên Minh Huyền Thoại  Call Of Duty
Call Of Duty  Coin Master
Coin Master 




